In the realm of keyboards, the Corsair K100 stands as a pinnacle of innovation, offering an unmatched typing and gaming experience. This article is your guide to unraveling the plethora of features that make the Corsair K100 a game-changer in the world of peripherals. Whether you’re a professional typist or a dedicated gamer, the K100 is designed to exceed your expectations.
Table of Contents
Corsair K100 Keyboard: Defining Excellence
Dynamic Opto-Mechanical Switches
At the heart of the Corsair K100 Keyboard lies the dynamic opto-mechanical switches. These switches combine the tactile satisfaction of mechanical switches with the speed of optical actuation. Every keystroke is registered swiftly and accurately, ensuring a responsive and satisfying typing or gaming experience.
RGB Lighting with Per-Key Customization

Immerse yourself in a world of colors with the Corsair K100’s RGB lighting. The per-key customization allows you to personalize each key’s illumination, creating stunning visual effects that match your style. From rainbow waves to static colors, the RGB lighting enhances your setup’s aesthetics.
Dedicated Media and Volume Controls
Say goodbye to interruptions during your multimedia experience. The Corsair K100 boasts dedicated media controls, including a volume wheel, that grant you instant access to playback, volume adjustment, and more. Stay focused and entertained without leaving your keyboard.
Comfortable and Ergonomic Design
Typing and gaming sessions are more comfortable than ever, thanks to the Corsair K100’s ergonomic design. The keys are thoughtfully spaced and angled to reduce wrist strain, allowing you to type or game for extended periods without discomfort.
Advanced Anti-Ghosting and N-Key Rollover
The K100 ensures that every keystroke counts, even in the most intense gaming moments. The anti-ghosting technology and N-key rollover prevent missed key presses, making it a valuable asset for competitive gamers who demand precision.
Convenient USB Passthrough Port
Streamline your workspace with the Corsair K100’s built-in USB passthrough port. Connect devices like USB drives, headsets, or even a mouse directly to the keyboard, minimizing cable clutter and maximizing convenience.
Detachable Magnetic Wrist Rest

Experience typing and gaming with enhanced comfort using the detachable magnetic wrist rest. It provides ergonomic support, reducing strain on your wrists and promoting better posture during extended sessions.
Programmable Macro Keys
Take control of your workflow with the dedicated macro keys on the Corsair K100. Program complex commands, shortcuts, or macros to execute tasks swiftly, enhancing your efficiency and productivity.
Premium Aluminum Frame
Crafted with meticulous attention to detail, the Corsair K100 boasts a premium aluminum frame that exudes durability and sophistication. The high-quality construction not only enhances its aesthetics but also ensures long-lasting performance.
Intuitive iCUE Software
Unlock the full potential of your Corsair K100 Keyboard using the intuitive iCUE software. Customize RGB lighting, program macros, and fine-tune key functions with ease. The software empowers you to tailor the keyboard to your preferences.
Dedicated Volume Control Wheel

Experience seamless audio control with the dedicated volume wheel. Adjust your audio output on-the-fly, eliminating the need to navigate through menus or use on-screen controls.
Easy Keycap Customization
The Corsair K100 comes with a magnetic keycap puller, simplifying the process of customizing and maintaining your keyboard. Swap out keycaps effortlessly to create a keyboard layout that matches your needs.
Technical Specifications Chart
Here’s an extended chart table with all the specifications for the Corsair K100 Keyboard:
| Specification | Description |
| On Board Memory | 8MB |
| Keyboard CUE Software | Supported in iCUE |
| Onboard Profiles | Up to 200 depending on complexity |
| Addtl Colored Textured Keycaps | FPS and MOBA keycap set |
| Keyboard Compatibility | PC or Mac® with two USB 3.0 or 3.1 Type-A ports |
| Windows® 10 | |
| macOS® 10.15 or later | |
| Internet connection for iCUE software download | |
| Keyboard Warranty | 2 Year |
| Keyboard Backlighting | RGB |
| Keyboard Layout | NA |
| Key Switches | CORSAIR OPX Optical-Mechanical |
| Macro Keys | 6 |
| USB Passthrough | USB 2.0 Type-A |
| HID Keyboard Report Rate | Up to 8,000Hz |
| Keyboard Matrix | 110 Keys |
| Key Rollover | Full Key (NKRO) with 100% Anti-Ghosting |
| Media Keys | Dedicated Hotkeys, Volume Roller, iCUE Control Wheel |
| Media Controls YN | Yes |
| WIN Lock | Dedicated Hotkey |
| Wrist Rest | Yes |
| Keyboard Cable Material | Braided |
| Keyboard Dimensions | 470mm x 166mm x 38mm |
| Keyboard Connectivity | Wired |
| Wired Connectivity | 2 x USB 3.0 or 3.1 Type-A |
| Battery Charging | Yes |
| Adjustable Height | Yes |
| Spill Dust Resistant | Extended with macro keys |
| Keyboard Type Size | K100 |
| Keyboard Product Family | K100 |
| Size | Extended with macro keys |
| Weight | 2.295 lbs |
Mastering the Art of Pairing Devices: A Step-by-Step Guide
In today’s interconnected world, pairing devices has become an essential skill. Whether you’re connecting a smartphone to a Bluetooth headset or syncing your smartwatch with your tablet, knowing how to pair devices is a valuable asset, we’ll provide you with a comprehensive guide on how to pair devices efficiently and effortlessly.
1. Choose the Right Pairing Method
Bluetooth Pairing
For wireless devices like headphones, speakers, and smartphones, Bluetooth pairing is the most common method. Activate the pairing mode on the device you want to connect and search for it in the Bluetooth settings of your host device.
Wi-Fi Pairing
When connecting devices that require a stable internet connection, like smart home devices, Wi-Fi pairing is the way to go. Follow the manufacturer’s instructions to connect the device to your Wi-Fi network.
2. Preparing Devices for Pairing
Enable Pairing Mode
For devices like Bluetooth headphones, speakers, or smartwatches, put them into pairing mode. This mode allows the device to be discovered by other devices in the vicinity.
Check Compatibility
Ensure that the devices you’re trying to pair are compatible with each other. Check for compatibility information in the user manuals or on the manufacturer’s website.
3. Initiating the Pairing Process
Access Settings
On your host device (e.g., smartphone or tablet), navigate to the settings menu where you can manage connections or network settings.
Select Device
Choose the desired device from the available options to establish a pairing. This could be the name of the device (e.g., “Bluetooth Headphones”) or a unique identifier.
4. Completing the Pairing
Enter Passcode or PIN
Some devices require a passcode or PIN for pairing. This is often mentioned in the device’s manual or shown on its screen during pairing.
Confirm Pairing
Once the passcode is entered, confirm the pairing on both devices. A successful pairing will establish a connection between them.
The Power of Software for Corsair K100: A Comprehensive Guide

The Corsair K100 Keyboard is not just a remarkable piece of hardware; it’s also equipped with powerful software that unlocks a world of customization and control. By utilizing the Corsair iCUE software, you can personalize your keyboard’s lighting, macros, and more. we’ll walk you through the steps to effectively use the software and make the most of your Corsair K100 Keyboard.
Download and Installation
Obtain the iCUE Software
Visit the official Corsair website or use the installation CD that came with your Corsair K100 Keyboard to download the Corsair iCUE software. Install it following the on-screen instructions.
Connecting Your Keyboard
USB Connection
Connect your Corsair K100 Keyboard to your computer using the provided USB cable. Make sure the keyboard is powered on.
Exploring the iCUE Software Interface
Dashboard
Upon launching the iCUE software, you’ll be greeted with the dashboard. This is where you’ll find an overview of your connected Corsair devices.
Device Settings
Click on the icon representing your Corsair K100 Keyboard to access its settings. Here, you can configure lighting, macros, and more.
Customizing Lighting Effects
Lighting Profiles
Navigate to the “Lighting Profiles” tab. Here, you can choose from a range of pre-existing lighting profiles or create your own.
Advanced Customization
For more advanced lighting customization, click on “Advanced Settings.” This allows you to individually customize each key’s lighting, create animations, and sync effects across multiple Corsair devices.
Creating Macros
Macro Library
Navigate to the “Actions” tab to access the macro library. Macros are sequences of actions that you can assign to specific keys.
Recording Macros
To create a new macro, click on the “+” button and start recording your desired sequence of keypresses. Assign this macro to a specific key for quick access.
Performance and Settings
Performance
Adjust settings such as polling rate and key response time to tailor the keyboard’s performance to your preferences.
Settings
Explore additional settings, such as disabling specific keys during gaming sessions or configuring media controls.
Syncing with Other Corsair Devices
Link Devices
If you have other Corsair peripherals, like RGB mousepads or headsets, you can link them together in the iCUE software to create synchronized lighting effects.
Firmware Updates
Check for Updates
Regularly check for firmware updates for your Corsair K100 Keyboard in the software to ensure optimal performance and access to new features.
Troubleshooting Corsair K100 Keyboard Depth-Related Issues, Solutions

The Corsair K100 Keyboard is a technological marvel, but even the most advanced devices can encounter depth-related issues. Whether you’re facing inconsistent actuation, connectivity hiccups, or unresponsive keys, it’s important to not only diagnose the problems but also apply effective solutions, we’ll embark on an in-depth journey to troubleshoot depth-related concerns with your Corsair K100 Keyboard, offering comprehensive insights and best solutions to ensure a seamless and optimal gaming experience.
Diagnosing Unresponsive Keys
Solution: Key Testing and Cleaning
- Use a key testing tool or open a text editor to identify the keys causing problems.
- Gently remove problematic keycaps and clean the underlying switches using compressed air or a soft brush.
- Reseat the keycaps securely, ensuring they align with the corresponding switches.
Solution: Switch Replacement
- If cleaning doesn’t resolve the issue, consider using a key switch tester to confirm a faulty switch.
- Corsair provides replacement switches; consult their official store or authorized retailers for replacements.
- Replace the faulty switch by following Corsair’s guidelines for DIY switch replacement.
2. Tackling Connectivity Challenges
Solution: USB Connection Troubleshooting
- Test the keyboard on different USB ports to rule out a faulty port causing connectivity issues.
- If using a USB hub, connect the keyboard directly to a USB port on your computer.
- Inspect the USB cable for damage or fraying; replace it if necessary.
Solution: Software Conflicts
- Close any unnecessary background applications or third-party software that might interfere with the keyboard’s functionality.
- Temporarily disable conflicting software to check if it resolves connectivity problems.
3. Overcoming Firmware Glitches
Solution: Firmware Update
- Open the Corsair iCUE software and check for firmware updates specifically for the Corsair K100 Keyboard.
- Firmware updates often address bugs or glitches that could affect depth-related performance.
Solution: Firmware Reset
- If erratic behavior persists, consider performing a firmware reset through the Corsair iCUE software.
- A firmware reset can often restore default settings and resolve software-related issues.
4. Mastering Advanced Settings
Solution: Corsair iCUE Optimization
- Explore the advanced settings within the Corsair iCUE software to fine-tune your keyboard’s performance.
- Adjust settings related to key response time, polling rate, and key remapping according to your preferences.
Solution: Lighting Profile Optimization
- Complex lighting profiles can strain system resources, impacting keyboard responsiveness.
- Opt for simpler lighting effects to assess any improvement in performance.
5. Seeking Technical Support
Solution: Corsair Customer Support
- If your troubleshooting efforts yield no results, consider reaching out to Corsair’s customer support.
- They can provide expert guidance, potential solutions, and hardware replacements if necessary.
6. Comprehensive Physical Inspection
Solution: Switch Stability Check
- Examine switches for any wobbling or instability that might lead to inconsistent actuation.
- Ensure switches are securely seated within the keyboard’s structure.
Solution: Keycap Compatibility Review
- Verify that keycaps are correctly placed and compatible with the corresponding switches.
- Mismatched keycaps can lead to keys behaving unpredictably.
Conclusion
The Corsair K100 Keyboard goes beyond traditional keyboards, setting a new benchmark for performance and customization. From its dynamic opto-mechanical switches to its customizable RGB lighting, this keyboard is a testament to Corsair’s commitment to innovation. Whether you’re typing or gaming, the Corsair K100 elevates your experience to new heights, combining style, functionality, and comfort seamlessly.
Frequently Asked Questions (FAQs)
Q: Can I use the Corsair K100 with a Mac?
Yes, the Corsair K100 Keyboard is compatible with both Windows and Mac operating systems, ensuring versatility for a wider range of users.
Q: Are the opto-mechanical switches loud?
The opto-mechanical switches on the Corsair K100 strike a balance between tactile feedback and noise, making them suitable for both gaming and quiet environments.
Q: How do I customize the RGB lighting effects?
You can personalize the RGB lighting effects using the iCUE software. Experiment with various colors and lighting patterns to create a keyboard setup that suits your style.
Q: Can I remove the wrist rest?
Yes, the wrist rest is detachable thanks to its magnetic connection. You can easily attach or remove it based on your preference.
Q: Is the Corsair K100 built for gaming?
Absolutely! The Corsair K100’s features, including anti-ghosting, N-key rollover, and programmable macro keys, make it a powerful asset for gamers seeking precision and responsiveness.
Q: Is the software easy to use?
Yes, the iCUE software boasts an intuitive interface that caters to users of all levels. You can effortlessly customize the keyboard’s settings to match your preferences.
Is the Corsair K100 better than the K70?
The comparison between the Corsair K100 and the K70 keyboards depends on your specific preferences and needs. The Corsair K100 is a higher-end model that offers more advanced features compared to the K70.
The K100 typically comes with features like customizable RGB lighting per key, dedicated macro keys, and a detachable wrist rest. It might also have more advanced switches and additional multimedia controls. These features can be particularly appealing to gamers and enthusiasts who want a more immersive and customizable experience.
On the other hand, the K70 is still a solid choice and offers a great balance between performance and price. It might not have all the bells and whistles of the K100, but it still provides a high-quality typing and gaming experience with Corsair’s reputable build quality and key switches.
Ultimately, the decision between the Corsair K100 and the K70 boils down to your budget, preferences, and how much you value the extra features offered by the K100. If you’re looking for a premium and feature-rich keyboard and are willing to invest more, the K100 might be the better choice. However, if you’re seeking a solid performer without all the extras, the K70 could be a suitable option.
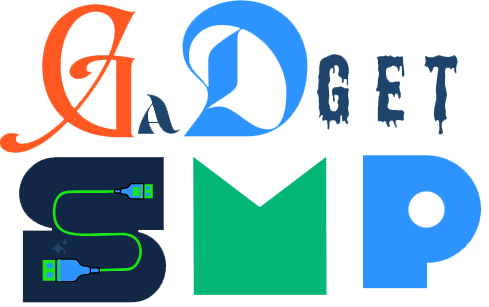

1 thought on “Corsair K100 Keyboard: Elevate Your Best Typing and Gaming Experience”