In this article, we will walk you through the process of connecting a Logitech wireless keyboard to your computer or device. Logitech is a renowned brand for producing high-quality peripherals, and their wireless keyboards are no exception. Whether you’ve just purchased a new Logitech wireless keyboard or you’re troubleshooting connection issues, this guide will help you get it up and running smoothly.
Table of Contents
1. What is a Logitech Wireless Keyboard?

A Logitech wireless keyboard is a peripheral device that allows you to input text and commands to your computer or mobile device wirelessly. It uses wireless technology like Bluetooth or Logitech’s Unifying receiver to establish a connection, eliminating the need for traditional wired keyboards.
2. Checking the Package Contents
When you purchase a Logitech wireless keyboard, check the package contents to ensure everything you need is included. Typically, the package should contain the wireless keyboard itself, batteries (if not pre-installed), a user manual, and the USB receiver (if applicable).
Qualities and Specifications of Logitech Wireless Keyboard in chart:
| Design | Sleek and Elegant |
| Connectivity | Advanced Wireless |
| Typing Comfort | Comfort-Oriented |
| Battery Life | Long-lasting |
| Customization | Customizable Hotkeys |
| Multi-Device | Multi-Device Functionality |
| Compatibility | Across Operating Systems |
| Backlit Illumination | Backlit Illumination |
| Ergonomics | Ergonomic Design |
| Durability | Durable Build |
| Typing Experience | Responsive and Accurate |
| Quiet Operation | Quiet and Non-Disruptive |
| Productivity Boost | Enhanced Productivity |
| Wireless Security | Secure Wireless Connection |
| Software Customization | Intuitive Software |
| Portability | Compact and Portable |
| Eco-Friendly | Eco-Friendly Initiatives |
| Customer Support | Dedicated Customer Support |
| Mouse Compatibility | Wireless Mouse Compatibility |
| Warranty | Warranty and Reliability |
| Setup and Installation | Easy Setup and Installation |
| Aesthetics | Enhance Workspace Aesthetics |
| Price Range | Various Options Available |
| Expert Endorsements | Renowned Expert Reviews |
How do I enable function keys on Logitech keyboard?
Enabling function keys on a Logitech keyboard typically involves ensuring that the “Fn” key works as intended and that you can use the secondary functions assigned to the function keys (F1, F2, etc.). Here’s a general guide on how to do this:
1. Locate the “Fn” Key:
- The “Fn” key is usually located near the bottom-left corner of the keyboard. It’s often labeled “Fn” in a different color or with an icon.
2. Test Function Key Combinations:
- Press and hold the “Fn” key while simultaneously pressing the desired function key (such as F1, F2, etc.) to activate their secondary functions. For example, if you want to adjust the brightness, hold down the “Fn” key and press the corresponding function key that has a brightness symbol (usually one of the F keys).
3. Check BIOS/UEFI Settings (Optional):
- In some cases, the behavior of the “Fn” key might be controlled by settings in your computer’s BIOS/UEFI.
- Restart your computer and enter the BIOS/UEFI settings (usually by pressing a key like F2, F12, Delete, or Esc during startup).
- Look for an option related to “Action Keys Mode” or “Function Key Behavior.” Toggle this option to change how the “Fn” key works. The available choices could consist of “Function Key,” “Multimedia Key,” or similar options; make sure to save your changes and exit the BIOS/UEFI settings afterward.
4. Check Keyboard Software (If Applicable):
- Some Logitech keyboards come with software that allows you to customize key functions, including the “Fn” key.
- If your keyboard has software, download and install it from the Logitech website.
- Open the software and look for settings related to the “Fn” key behavior. You might be able to customize how it works or assign specific functions to it.
5. Check Operating System Settings:
- In some cases, the behavior of the “Fn” key might also be affected by the operating system.
Check your computer’s operating system settings for keyboard preferences or accessibility options that might impact how the “Fn” key functions.
Preparing Your Computer or Device
Before you start the pairing process, make sure your computer or device is ready to receive the wireless keyboard’s signal. For Bluetooth pairing, ensure that Bluetooth is enabled on your device. For devices that use the Logitech Unifying receiver, insert the receiver into an available USB port.
Installing Batteries in the Keyboard
If the batteries are not pre-installed, you’ll need to install them before turning on the keyboard. Most Logitech wireless keyboards use AA or AAA batteries. Check the user manual for the specific battery type and how to insert them correctly.
Turning on the Keyboard
Once the batteries are installed, turn on the wireless keyboard using the power switch located on its underside or along the top edge. Some models might have a Connect button instead of a power switch.
Entering Pairing Mode
After turning on the keyboard, it will enter pairing mode, indicated by a flashing LED light. Pairing mode allows the keyboard to search for nearby devices to connect .
Pairing with a Windows Computer

To pair the Logitech wireless keyboard with a Windows computer, follow these steps:
- Explore the “Settings” menu on your Windows computer.
- Click on “Devices” and then select “Bluetooth & other devices.”
- If Bluetooth is not already enabled, please switch it on.
- Click on “Add Bluetooth or other device.”
- Choose “Bluetooth” from the list.
- Select your Logitech wireless keyboard from the discovered devices.
- In order to finalize the pairing process, simply adhere to the on-screen instructions provided.
Pairing with a Mac Computer
To pair the Logitech wireless keyboard with a Mac computer, the process is similar:
- Click on the Apple menu and select “System Preferences.”
- Go to “Bluetooth.”
- Turn on Bluetooth if it’s off.
- Select either “Set Up Bluetooth Device” or “Connect” by clicking on it.
- Select your Logitech wireless keyboard from the list of available devices.
- Complete any additional steps if prompted.
Pairing with Android Devices
For Android devices, follow these steps to pair your Logitech wireless keyboard:
- Open the “Settings” app on your Android device.
- Go to “Connected devices” or “Bluetooth.”
- Turn on Bluetooth.
- Tap on “Pair new device.”
- Select your Logitech wireless keyboard from the list.
- Follow any instructions to finalize the pairing.
Pairing with iOS Devices
Pairing the Logitech wireless keyboard with an iOS device, such as an iPhone or iPad, can be done as follows:
- Open the “Settings” app on your iOS device.
- Go to “Bluetooth.”
- Enable Bluetooth if it’s currently off
- Your Logitech wireless keyboard should appear in the list of available devices.
- Tap on it to connect.
Troubleshooting Connection Issues
If you encounter any problems during the pairing process or experience connectivity issues later on, here are some troubleshooting steps you can try:
- Ensure the keyboard has fresh batteries installed.
- Check that the device you’re trying to pair with is compatible with the Logitech wireless keyboard.
- Restart your computer or device and try pairing again.
- Move closer to the device if you’re experiencing weak signals.
- If using the Unifying receiver, try a different USB port.
Maintaining Your Logitech Wireless Keyboard
To keep your Logitech wireless keyboard in top condition, follow these maintenance tips:
- Regularly clean the keyboard to prevent the accumulation of dust and debris
- To prevent spills, avoid eating or drinking near the keyboard.
- Store the keyboard in a dry and cool environment when not in use.
- Remove the batteries if you won’t be using the keyboard for an extended period.
Tips for Optimal Performance
To get the best performance out of your Logitech wireless keyboard, consider these tips:
- Keep the keyboard and the connected device within a reasonable range for reliable connectivity.
- Update your device’s operating system and drivers regularly for compatibility improvements.
- Customize the keyboard settings through Logitech’s software (if available) to suit your preferences.
Tips for Choosing the Right Logitech Wireless Keyboard
When it comes to selecting the perfect Logitech Wireless Keyboard for your needs, there are a few factors to consider. Below are several tips to assist you in making an informed decision:

- Usage Requirements: Determine how you plan to use the keyboard. Are you a gamer, a writer, or a professional? Different models offer features tailored to specific needs.
- Ergonomics: If you spend long hours typing, prioritize a model with an ergonomic design that promotes comfortable hand and wrist positioning.
- Connectivity Options: Check if the keyboard offers compatibility with your devices. Multi-device functionality can be a game-changer if you switch between devices often.
- Battery Life: Consider your usage habits. If you travel frequently, a keyboard with extended battery life might be essential.
- Backlit Illumination: If you work in dimly lit environments or enjoy working at night, a keyboard with customizable backlit illumination can be beneficial.
- Customization Features: Look for models that allow you to customize hotkeys, key functions, and lighting to match your preferences.
- Build Quality: Choose a keyboard made from durable materials that can withstand daily use without showing signs of wear and tear.
- Reviews and Expert Opinions: Research reviews and endorsements from tech experts to gain insights into real-world experiences with different models.
- Budget: Logitech offers keyboards at various price points. Set your budget and explore models available within that range
- Warranty and Support: Check the warranty period and the quality of customer support offered by Logitech.
Conclusion
In conclusion, connecting a Logitech wireless keyboard to your computer or device is a straightforward process that varies slightly depending on the type of device you’re pairing it with. By following the step-by-step instructions provided in this guide, you can enjoy the freedom and convenience of a wireless typing experience with your Logitech keyboard.
FAQs (Frequently Asked Questions)
Q. Are the keys noisy on it?
A. No, the Logitech Wireless Keyboard features whisper-quiet keys that are designed to reduce noise while typing, providing a quieter and more focused working environment.
Q. Can I pair my Logitech wireless keyboard with multiple devices?
A. Yes, most Logitech wireless keyboards support pairing with multiple devices. For specific instructions on how to switch between devices, refer to the user manual
Q. My keyboard is not connecting, what should I do?
A. First, ensure that the batteries are properly installed and that the keyboard is in pairing mode. If the issue persists, try restarting your computer or device and attempt the pairing process again. If you’re using the Logitech Unifying receiver, try plugging it into a different USB port.
Q. Can I clean the keyboard with water?
A. No, it is not recommended to clean the keyboard with water or any liquid. Instead, use a soft, dry cloth to gently wipe the surface and remove any dust or debris. For stubborn stains, you can use a slightly damp cloth, but make sure not to let any liquid seep into the keyboard.
Q. How long does the battery of the Logitech Wireless Keyboard last?
The battery life of the Logitech Wireless Keyboard varies depending on usage, but it can last for months on a single charge. Energy-efficient technology ensures prolonged usage before the need for recharging.
Q. What are the white 1 2 3 keys on logitech keyboard?
The white keys labeled 1, 2, and 3 on a Logitech keyboard often correspond to customizable macro keys. These keys can be programmed by the user to perform specific functions or execute a series of actions with a single press. This feature is particularly useful for gamers, content creators, or anyone who wants to streamline their workflow by automating repetitive tasks. The exact functionality of these keys may vary depending on the specific Logitech keyboard model and the software used to configure them.
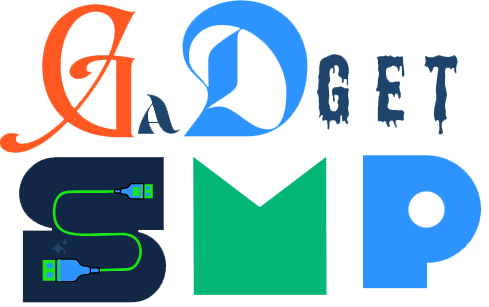

3 thoughts on “How to Connect a Logitech Wireless Keyboard-on 3-devices : Best Guide With Step-by-Step.”